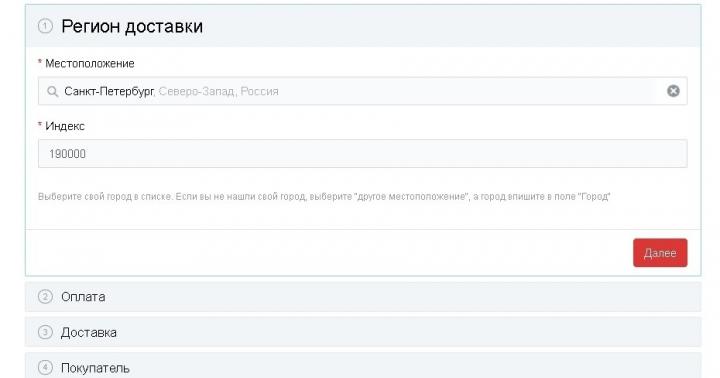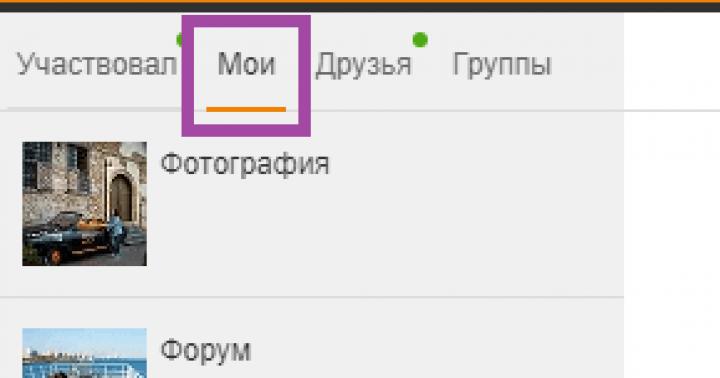Mening maqolamga xush kelibsiz! Shunday qilib, siz router sotib oldingiz va endi uni sozlashni boshlash vaqti keldi. Ammo yakuniy natijaga hali juda ko'p qadamlar bor - siz uni to'g'ri o'rnatishingiz, uni barcha jihozlarga ulashingiz va sozlashingiz kerak. Lekin buni tushunmasangiz nima bo'ladi? Mening yosh jangchilar uchun kursim "qo'g'irchoqlar uchun" routerni o'rnatishdir.
Diqqat! Maqolada barcha qurilmalar uchun yo'riqnoma o'rnatishning umumiy modeli taklif etiladi. Men sizning modelingiz uchun veb-saytimizda maqola topib, unga muvofiq sozlashni tavsiya qilaman. Men eng mashhur modellar ro'yxatini taklif qilaman, ular uchun qanday sozlash bo'yicha ko'rsatmalarimiz bor:
Va sizning modelingiz hali hech qanday joyda mavjud bo'lmasa ham, bu yaxshi. O'rnatish jarayonining o'zi hamma joyda deyarli bir xil (buni quyida ko'rasiz) har qanday router modeli uchun. Bundan tashqari, sizning Internet-provayderingiz bilan hech qanday farq yo'q. Aytaylik, agar provayderingizning simi routeringizga muvaffaqiyatli ulansa, hammasi yaxshi bo'ladi) Ketdik.
O'rnatish rejasi
Shunday qilib, Internet router orqali muvaffaqiyatli ishlashini ta'minlash uchun har qanday model uchun siz taxminan quyidagi amallarni bajarishingiz kerak:
- Routerni o'rnating, barcha simlarni ulang, sozlash moslamasini ulang.
- Router sozlamalariga kiring.
- Internetni sozlash.
- Wi-Fi sozlanmoqda.
- Parollarni o'zgartiring (ixtiyoriy).
Hammasi! Endi mening bosqichma-bosqich ko'rsatmalarimdagi har bir nuqtani batafsilroq ko'rib chiqamiz. Agar biror narsa qiziq bo'lmasa yoki kerak bo'lmasa, kerakli bo'limga o'tish uchun maqolaning mazmunidan foydalaning. Ammo avval o'rnatish videosini ham ko'rishingiz mumkin:
Qadam 1. O'rnatish va ulanish
Routerni o'rnatishning dastlabki bosqichlarini ko'rib chiqaylik.
- Routerni joylashtirishning eng oson usuli ISP simining yonida. Yo'q, men sizni cheklamayman. Bundan tashqari, men sizga birinchi navbatda router uchun kvartiraning o'rtasida joy tanlashni maslahat beraman va shundan keyingina provayderdan kabelni o'rnatishni so'rang. Yana bir variant - kabelni takrorlagichlar orqali kerakli joyga uzaytirish. Lekin mening universal maslahatim simni tushgan joyga qo'yishdir.
- Routerni ulaymiz. Antennalar olinadiganmi? Ulanamiz. Biz quvvat manbaiga, so'ngra rozetkaga ulaymiz. Biz darhol tekshiramiz - agar ko'rsatkichlar bo'lsa, ular yonadi. Agar yo'q bo'lsa, ulanishni qayta tekshiring yoki yo'riqnomadagi quvvat tugmasini (orqa panelda mavjud). Endi uning ustida shunchaki quvvat borligi va har qanday ko'rsatkich yoqilgan bo'lishi muhimdir.
- Dastlabki sozlash uchun eng yaxshi variant sim orqali ulanishdir. Ushbu paragraf nima haqida bo'ladi. WiFi orqali ulanadiganlar uchun keyingi xatboshini o'qing, lekin provayder kabelini ulaganingizga ishonch hosil qiling!!!
- Avval biz provayder kabelini ulaymiz. Ethernet (kompyuter simining o'lchami kabi) va telefon (ingichka, ADSL) mavjud. Biz uni yo'riqnoma orqasidagi portga ulaymiz. Port odatda qolganlardan alohida rangda ta'kidlanadi. Odatda ko'k. U WAN, Internet yoki shunga o'xshash narsalarni yozadi.

- Routerni kompyuter yoki noutbukga LAN portiga sim bilan ulaymiz (sariq). Ana xolos. Agar ulanish muvaffaqiyatli bo'lsa, sozlamalarga kirish bo'limiga o'ting.

- Agar siz Wi-Fi orqali ulanishni xohlasangiz, ulaning. Bu, ayniqsa, noutbuk yoki telefonga ulanishni va ular orqali hamma narsani qilishni xohlaydiganlar uchun to'g'ri keladi. Quvvat adapterini tarmoqqa va provayder kabeliga ulashni ham unutmang. Yangi modemda tarmoqqa kirish uchun ma'lumotlar ba'zan qurilmaning pastki qismidagi stikerda ko'rsatilgan - siz parol yoki WPS orqali ulanishingiz mumkin. Ko'pincha, faqat bo'sh parol ishlatiladi. Ba'zi modellar o'rnatish vaqtida tarmoq yaratmaydi.
Routerni kompyuter, noutbuk, telefon yoki planshet yordamida sozlash o'rtasida katta farq bo'lmasligi kerak. Routerda standart veb-interfeys mavjud bo'lib, u barcha qurilmalar uchun bir xil bo'ladi. Xuddi sevimli saytlaringiz kabi.
Ushbu nuqtalardan keyin asosiy narsa yo'riqnoma bilan har qanday aloqaga ega bo'lishdir - u sim orqali yoki havo orqali.
2-qadam. Sozlamalarni kiriting
Har qanday zamonaviy routerning barcha sozlamalari uning veb-boshqaruv paneli orqali amalga oshiriladi. Bu qurilmaning o'zida ishlaydigan veb-saytning analogidir. Shunday qilib, siz unga veb-sayt kabi ulanishingiz kerak - brauzer orqali.
Muayyan yo'riqnoma boshqaruv paneliga kirish uchun ma'lumot odatda yo'riqnoma pastki qismidagi stikerda joylashgan. Majburiy - ulanish manzili, login, parol.

Ko'pgina zamonaviy modellar uchun odatiy ulanish manzillari:
192.168.0.1
192.168.1.1
Biz ushbu havolalarga amal qilamiz va katta ehtimol bilan sizdan login va parol so'raladigan panelga o'tasiz. Zavod login va parolni qaerdan olishni allaqachon bilasiz. Agar yo'q bo'lsa, modelingiz uchun veb-saytimizga qarang. Deyarli har qanday router modeli uchun eng keng tarqalgan sozlamalar:
Tizimga kirish - admin
admin yoki bo'sh

Davom etish uchun nima bo'lishi kerak: Routeringizning boshqaruv paneliga kirishingiz kerak.
Eslatma. Manzillarni avtomatik qabul qilish uchun qurilmangiz sozlamalari yoqilgan bo'lishi kerak. Aks holda, siz boshqa quyi tarmoqda IP-manzil olishingiz mumkin va sozlamalarga ulana olmaysiz. Agar ulanish imkoni bo'lmasa, bu eng keng tarqalgan muammo. Izohlarda yozing! Keling, tuzatamiz.

3-qadam. Internetni sozlash
Endi marshrutizatorda Internetni sozlashga o'tamiz. Eng muhimi, agar siz avvalgi bosqichlarni muvaffaqiyatli bajargan bo'lsangiz, Internetga ulanish uchun bizga albatta provayderingizning login va paroli kerak bo'ladi. Siz buni shartnomada topishingiz mumkin - shuning uchun bu qog'ozni qidirish vaqti keldi.
Deyarli har qanday zamonaviy marshrutizatorda o'rnatish ustasi mavjud bo'lib, u sizni ushbu bosqichlarning barchasida bosqichma-bosqich yo'naltiradi - Internetni sozlash, Wi-Fi parolini o'rnatish, routerning parolini o'zgartirish. Ko'pgina marshrutizatorlar uni o'zlarining boshlang'ich sahifalariga joylashtiradilar. Ular odatda "Tez sozlash ustasi", "Tez sozlash" yoki "Tez sozlash" kabi nomlarga ega. Shunga o'xshash narsani qidiring. Men uchun bu shunday ko'rinadi:

Barcha bosqichlarni o'zingiz bosib o'tishdan qo'rqmang. Men quyida ba'zi munozarali masalalar bo'yicha eslatmalarni qoldiraman, ammo shunga qaramay, har qanday router modelida sizdan xuddi shu narsa haqida so'raladi. Shunday qilib, buni bir marta bajaring va umringiz davomida o'rganing!
Muhim nuqtalardan biri ulanish turini tanlashdir. Bu sizning shartnomangizda nima yozilganiga bog'liq. Odatda bu texnik nuqtalar u erda ko'rsatiladi. Eng keng tarqalgani PPPoE, Dinamik IP manzili va Statik IP, L2TP, PPTP mavjud. Bu erda asosiy narsa sizning turingizni tanlashdir (lekin odatda bizda Rostelecomda PPPoE mavjud), login va parolingizni kiriting - bu hammasi Internet barcha qurilmalarda avtomatik ravishda paydo bo'lishi uchun etarli.
Odatda sozlamalar WAN bo'limida joylashgan. Men sizga ishlayotganlarimni ko'rsataman, siz o'zingizning login va parolingizni kiritishingiz kerak.

Dinamik holatida Internet-provayder liniyaga ulangan IP manzili - yo'riqnoma ulangandan so'ng darhol Internet paydo bo'ladi. Sizda allaqachon bor yoki yo'qligini tekshiring? Ehtimol, hech narsani sozlash kerak emasmi?
Hech biriga ulana olmasangiz, provayderingizga qo'ng'iroq qiling. Ular telefon orqali ajoyib maslahatlar beradi va muammoingizni hal qilishga yordam beradi. Ayniqsa, Internet bilan. Qo `rqmang!
: Simli qurilmalarda ishlaydigan Internet. Ehtimol, Wi-Fi orqali.
4-qadam: Wi-Fi-ni sozlash
Simsiz routerlarda topilgan yana bir muhim qadam. Ushbu sozlashning asosiy maqsadi Wi-Fi-ni ishga tushirish (agar u to'satdan zavod sozlamalarida ishga tushmagan bo'lsa) yoki tarmoq nomi va parolni aniq va xavfsiz qilish uchun o'zgartirishdir. Bu erda asosiy sozlamalar:
- Tarmoq nomi yoki SSID - u qanday qilib hammaga ko'rinadi, nomini inglizcha harflar bilan yozing! Buni o'zingiz uchun aniq yozganingiz ma'qul.
- Xavfsizlik turi - WPA2 - bu ulanish xavfsizligining eng dolzarb turi. WEP standarti butunlay oqadi va WPA shunchaki oldingi versiya. Shuning uchun har qanday zamonaviy qurilmada standart bo'lgan WPA2-da darhol to'xtash yaxshiroqdir.
- Parol Wi-Fi tarmog'iga ulanish uchun foydalanadigan paroldir. O'zgartirishni unutmang! Aks holda, har qanday qo'shni sizga bemalol ulanishi mumkin. Uzunlik - 8 ta belgidan. Men murakkabroq narsani o'ylab topishni va uni ideal tarzda yaratishni tavsiya qilaman.
Ushbu sozlamalar bitta yoki bir nechta yorliqda joylashgan bo'lishi mumkin, masalan, meniki:


Barcha o'zgarishlarni saqlashni unutmang. Va shunday bo'ladiki, siz qadriyatlar dengizini o'zgartirasiz, shoshilinch ravishda tejashni unutasiz va keyin nima uchun hammasi ishlamayapti deb o'ylaysiz. Saqlagandan so'ng, u odatda sizni tarmoqdan chiqarib yuboradi - axir, tarmoq nomi boshqacha bo'ladi, shuning uchun siz yangi parol bilan qayta kirishingiz kerak.
Davomi uchun nima bo'lishi kerak?: Qurilma Wi-Fi-ni muvaffaqiyatli tarqatmoqda. Har bir inson osongina ulanishi va Internetdan foydalanishi mumkin.
Qadam 5. Router parolini o'zgartiring
Router sozlamalariga standart parol bilan kirganingizda boshida eslaysizmi? Shunday qilib, har qanday qo'shni ham xuddi shunday qila oladi va keyin Wi-Fi uchun parolni ko'radi yoki undan ham yomoni sizni yomon saytlarga yo'naltiradi. Buni xohlaysizmi? Shunday qilib, menimcha, yo'q. Shunday ekan parolni o'zgartiramiz!!!
Bu odatda tegishli nom bilan maxsus ajratilgan bo'limda amalga oshiriladi. Menda shunday:

Ko'rib turganingizdek, siz bir vaqtning o'zida foydalanuvchi nomingiz va parolingizni o'zgartirishingiz mumkin - bular hamma uchun ajoyib asosiy xavfsizlik sozlamalari.
Video versiyasi
O'qishni yomon ko'radiganlar uchun videodagi hamma narsani yana ko'ring. Ehtimol, siz o'zingiz uchun foydali narsalarni topasiz:
Qo'shimchalar
Bu eng muhim qadamlar kabi ko'rinadi - faqat uy tarmog'ingizdagi barcha qurilmalarda Internetdan foydalanish qoladi. Va agar sizda to'satdan biron bir muammo yuzaga kelsa, sharhlarda yozishni unutmang. Agar hamma narsa muvaffaqiyatli bo'lsa, siz ham yozing, sizning fikringizni eshitish men uchun juda muhim.
Bu erda men boshqa qiziqarli ixtiyoriy router sozlamalarini qayd etaman. Barcha zamonaviy marshrutizatorlarda ular endi muhim emas (barcha kerak bo'lganlar yuqorida tavsiflangan), lekin to'satdan ular kerak bo'ladi. Odatda ularning har biri tegishli bo'limda joylashgan:
- WPS - PIN kod yordamida Wi-Fi tarmog'iga tezkor ulanishni o'rnatish. Odatda sukut bo'yicha o'chiriladi. Bu ba'zilar uchun qulay, lekin shaxsan men bu gadjetdan foydalanmayman. Faqat qattiq, faqat murakkab parol.
- IPTV - Ko'pgina marshrutizatorlar provayderingizdan interaktiv televizorni qo'llab-quvvatlaydi. Asosiysi, ish paytida bu erda hamma narsa ulangan, aks holda yo'riqnoma televizoringizni uzib qo'yadi.
O'rnatish jarayonida siz uchun biror narsa ishlamasa va siz hech narsa qila olmasangiz, vahima qo'ymang, lekin sozlamalarni zavod sozlamalariga qaytaring. Buning uchun routerning orqa panelidagi Reset yoki Reset tugmasini bosing. Odatda tugma chuqurchada joylashgan bo'lib, siz uni igna yoki tor narsa bilan olishingiz mumkin. Ba'zan siz yangi emas, balki eski routerni olasiz - va u erda boshqa birovning sozlamalari bo'lishi mumkin. Demak, bu panatseya.

Umumiy muammolar
Muammolar juda ko'p bo'lishi mumkin va hamma narsani oldindan aytib bo'lmaydi. Bu erda men faqat eng keng tarqalganlariga e'tibor qarataman:
- Kabelni tekshiring - ko'pincha ulanish muammolari uchun kabel aybdor. U egilib, uzoqlashishi mumkin - va u erda hech qanday aloqa, internet bo'lmaydi. Sozlamalar haqida gapirmasa ham bo'ladi. TOP1. Bu erda yana bir keng tarqalgan sabab shundaki, odamlar simi ulagichini chalkashtirib yuborishadi. Esingizda bo'lsin: provayderning kabeli alohida ulagichga (ko'k), kompyuterdan kabel har qanday LAN ulagichiga (sariq, odatda bir nechta) kiradi. Agar siz aralashtirsangiz, hech narsa ishlamaydi. Ammo istisnolar mavjud - masalan, Rostelecom kabi provayderlarning ba'zi routerlari. Har ehtimolga qarshi ko'rsatmalarni o'qing.
- DHCP va avtomatik konfiguratsiya. Muammo shundaki, ba'zi sabablarga ko'ra qurilmalar noto'g'ri tarmoq sozlamalarini olmoqda. Buning ikkita sababi bor: yoki ular allaqachon qo'lda o'rnatilgan yoki DHCP serveri to'g'ri ishlamayapti. Qo'lda sozlash bo'lsa, men allaqachon yozgan edim - siz hamma narsani avtomatik qabul qilishga o'zgartirishingiz kerak. DHCP serveri bo'lsa, aniqlik kiritish uchun hisoblash qiyinroq, bu tarmoqdagi sozlamalarni tarqatadigan DHCP serveridir va odatda uni yoqqaningizda yo'riqnomangizda yaratiladi; Agar tarmoqda bir nechta marshrutizator bo'lsa nima bo'ladi? Tekshirish kerak.
Ana xolos. Sozlang va rohatlaning!
Yaqinda kompyuter va ayniqsa noutbuk hashamatli edi. Bugungi kunda deyarli har bir oilada kompyuter yoki noutbuk mavjud va ko'p oilalarda deyarli har bir oila a'zosi ushbu qurilmalarga ega. Har bir bunday qurilma Internetga kirishi kerak, chunki Internetsiz kompyuter "quti" dir. Texnologiyaning rivojlanishi bilan Internet-trafikni bir nechta qurilmalarga bo'lish uchun endi har bir qurilmaga alohida kabel ulash shart emas - Wi-Fi texnologiyasidan foydalangan holda hamma narsani qilish mumkin;
Maqolaning mazmuni:
Wi-Fi ning afzalliklari
Uyda Wi-Fi tarmog'ini o'rnatish haqida gapirishdan oldin, biz ushbu texnologiyaning vazifalari va afzalliklari haqida gapiramiz. Shunday qilib, agar siz mavjud Internet-kanalingizni bir nechta qurilmalarga bo'lishingiz kerak bo'lsa, unda sizga router kerak bo'ladi. Agar siz qurilmalarni simlardan foydalanmasdan ulash orqali Internet-kanalni baham ko'rmoqchi bo'lsangiz, Wi-Fi router sizga bu borada yordam beradi. Biz sizga bu haqda allaqachon aytgan edik va shuning uchun uni sotib olishdan oldin ushbu maqolani qayta o'qib chiqishingizni tavsiya qilamiz. Agar sizda Wi-Fi tarmoqlarini qo'llab-quvvatlaydigan qurilmalaringiz bo'lsa, Wi-Fi router ajoyib imkoniyatdir. Shunday qilib, eng markaziy nuqtada Wi-Fi routerini o'rnatish orqali siz butun kvartira bo'ylab Wi-Fi qamrovini ta'minlay olasiz, bu juda qulay, chunki keraksiz simlarni ulash shart emas. Agar kompyuteringizda Wi-Fi adapteri bo'lmasa, bu muammoni ikki yo'l bilan hal qilish mumkin: kompyuter joylashgan xonaga Wi-Fi router o'rnating yoki Wi-Fi adapterini sotib oling. Wi-Fi adapteri - bu flesh-disk ko'rinishidagi yoki PCI uyasiga kiritilgan karta ko'rinishidagi kichik qurilma.Deyarli har bir oila Wi-Fi routerini o'rnatishi kerakligini hisobga olsak, biz sizga texnikni chaqirmasdan, uni o'zingiz qanday sozlashni aytib beramiz.
Wi-Fi routerini sozlash
Routerni sozlash uchun u kabel orqali kompyuter yoki noutbukga ulangan bo'lishi kerak. Ulanish diagrammasi ko'rsatmalarda ko'rsatilishi kerak. Biz marshrutizatorni paketdan chiqaramiz, unga antennalarni vidalaymiz, keyin tarmoq kabelining bir qismini (to'plam bilan birga keladi) routerga, ikkinchisini esa kompyuterga (noutbuk) ulaymiz. Keyin biz yo'riqnoma quvvatini ulaymiz va shundan so'ng Internet-provayderning tarmoq kabelini unga ulaymiz.Router menyusiga qanday kirish kerak
Mutlaqo barcha Wi-Fi routerlari WEB interfeysi yordamida sozlangan, bu sozlamalarga ega veb-saytning bir turi. Ya'ni, routerni sozlash uchun brauzeringizda uning sozlamalari bilan sahifani ochishingiz kerak. Buning uchun brauzeringizning manzil satriga “192.168.1.1” kiriting va “Enter” tugmasini bosing. Shundan so'ng, ekranda yo'riqnoma sozlamalariga kirish uchun login va parolingizni kiritishingiz kerak bo'lgan oyna paydo bo'ladi. Router sozlamalari menyusidan standart (sukut bo'yicha) login va parol: "admin" - kichik harflar bilan. Kiritgandan so'ng, "OK" tugmasini bosing va menyuga o'ting.

Wi-Fi routerni qayta yoqish
Shunday qilib, Wi-Fi routerni sozlash uchun avval uni qayta yoqishingiz kerak. Agar siz juda tajribali odam bo'lsangiz va nima va qanday qilib bilsangiz, endi buning uchun nima qilish kerakligini aytamiz. Agar siz kompyuter texnologiyasining barcha nozik tomonlarini tushunishni yoqtirmasangiz, unda siz marshrutizatorni miltillatmasdan qilishingiz mumkin. Mikrodastur - bu yo'riqnoma operatsion tizimining bir turi bo'lib, uning ishlashi asoslanadi.
Nima uchun miltillash kerak? Routerni qayta yoqish qurilmaning normal va sifatli ishlashini ta'minlash uchun zarur. Qoidaga ko'ra, har bir Wi-Fi routeri chiqarilgan paytdan to to'xtatilgunga qadar bir xil mikrodastur versiyasiga ega. Ushbu proshivka faqat ichki testlardan o'tadi, lekin qurilma ommaviy sotuvga chiqarilganda, foydalanuvchilar turli vaziyatlarda qurilmaning ishlashida har xil muammolarni topadilar. Shuning uchun, "mahalliy" proshivka mukammal emas va sizda qurilma bilan bog'liq muammolar bo'lishi mumkin: past tezlik, muzlash, Wi-Fi bilan bog'liq muammolar va boshqalar. Shuning uchun yangi proshivka versiyasini o'rnatish yaxshiroqdir.
Wi-Fi routerni qayta yoqish uchun siz proshivka faylini yuklab olishingiz kerak. Albatta, uni ishlab chiqaruvchining rasmiy veb-saytidan yuklab olishingiz mumkin. Buning uchun qurilma ishlab chiqaruvchisi veb-saytida Wi-Fi routeringizning modelini toping va "Yuklab olish" yorlig'ini bosing; Ba'zi ishlab chiqaruvchilar sizni proshivka saqlanadigan FTP serveriga yuborishlari mumkin. Ammo proshivkaning so'nggi versiyasini yuklab olishga shoshilmang, avval ushbu proshivkani o'rnatgan foydalanuvchilar uning ishi haqida sharh yozgan va xulosa qilgan forumlarni o'qing: o'rnatishga arziydimi yoki yo'qmi.
Arxivni proshivka bilan yuklab olgandan so'ng, uni oching va proshivka faylini yuklab olishlar papkasiga nusxalang. Router menyusida "Proshivka" bo'limiga o'ting va mavjud maydonda marshrutizatorga yangi proshivkaga yo'lni ko'rsating. Routerni qayta yoqish bo'yicha batafsil ko'rsatmalarni qurilma uchun ko'rsatmalarda topishingiz mumkin.
Miltillagandan so'ng, Tarmoq / IPConfig / Tarmoq menyusiga o'ting (yo'riqnomangiz modeliga qarab) va avval provayder sozlamalarini kiriting.

WAN ulanish turi
- Dinamik IP / DHCP / Dinamik IP - provayder dinamik IP taqdim etsa, tanlang;
- Statik IP / Statistik IP manzili - provayder mahalliy tarmoqda qurilganmi yoki yo'qligini tanlang, Internetga kirish uchun siz IP manzilini, pastki tarmoq niqobini va shlyuzni kiritishingiz kerak.
- PPPoE - Internetga kirish uchun login va parolni kiritishingiz kerakligini tanlang.
DNS 1 va DNS 2 - ularni avtomatik ravishda o'rnatishni qoldirish tavsiya etiladi, ammo agar provayder ularni qo'lda o'rnatishni talab qilsa (bu juda kam uchraydi), unda asosiy va ikkilamchi DNS-ni kiriting. Tarmoq sozlamalarida provayderning DNS-ni kiritish har doim ham shart emas, ba'zida tashqi DNS provaydernikidan yaxshiroq ishlaydi.
Keyin Wi-Fi sozlamalarini o'z ichiga olgan Simsiz yorlig'iga o'ting.
Wi-Fi tarmog'ini qanday sozlash kerak
Tarmoq nomi (SSID)
Tarmoq nomi Wi-Fi routeringiz nomi boʻlib, qurilma Wi-Fi tarmogʻiga ulanish uchun tarmoqni qidirganda koʻrsatiladi. Tasodifni oldini olish uchun nomni iloji boricha original qilib belgilashingizni tavsiya qilamiz. Agar tarmoqda bir xil nomga ega ikkita qurilmangiz bo'lsa, Wi-Fi ulanishi to'g'ri ishlamasligi mumkin.
Kanal
Bu ma'lumotlar uzatilishi sodir bo'ladigan chastota kanalidir. Ushbu parametrga alohida e'tibor bering, chunki bu past Wi-Fi tezligiga olib kelishi mumkin. Nega? Har bir kanalning o'ziga xos, ta'bir joiz bo'lsa, ma'lumotlarni uzatish hajmlari mavjud. Qanchalik ko'p qurilmangiz Wi-Fi orqali ulangan bo'lsa, har bir qurilma uchun Internet tezligi shunchalik past bo'ladi - kanal uchun ham xuddi shunday bo'ladi, qancha qurilmalar bir xil kanaldan foydalansa, uning o'tkazish qobiliyati shunchalik past bo'ladi. Shuning uchun, agar sizda Internetga ulanish tezligi yuqori bo'lsa va Wi-Fi kanali haddan tashqari yuklangan bo'lsa ham, Wi-Fi ulanish tezligi juda past bo'ladi.
Agar sizda unchalik ilg'or qo'shnilaringiz bo'lmasa, unda bu parametr "Avtomatik" da qoldirilishi mumkin. Qo'shnilaringizning Wi-Fi faolligini tekshirish juda oson - Wi-Fi ulanishlari menyusi ro'yxatiga qo'ng'iroq qiling va kvartirangizda mavjud bo'lgan Wi-Fi routerlar soniga qarang: agar ular kam bo'lsa, kanal etarli, agar ko'p bo'lsa, uni qo'lda o'rnatish yaxshiroqdir.
"Avto" 6 yoki 7-kanallarni tanlaganligi sababli, qo'lda tanlashda boshida joylashgan kanallarni tanlash kerak. Ya'ni, agar kelajakda Wi-Fi ulanish tezligi pasaysa, lekin kabel ulanish tezligi aytilganidek bo'lsa, unda butun muammo Wi-Fi kanalida bo'lishi mumkin.

Simsiz rejim
Ushbu sozlama simsiz tarmoq standartini o'rnatadi. Simsiz tarmoq standartiga ikkita omil bog'liq: undagi eski turdagi qurilmalarni ishlatish qobiliyati va Wi-Fi tezligi. Ya'ni, Wi-Fi o'zining ishlash standartlariga ega va buni sizga aniqroq qilish uchun misolni ko'rib chiqaylik. Uyali aloqada birinchi navbatda Internet WAP, keyin GPRS, keyin EDGE va boshqalar orqali uzatildi, har bir yangi turdagi ma'lumotlarni uzatish tezligi ham oshdi - bizning vaziyatimizda hamma narsa bir xil. Alifbodagi harf qanchalik ko'p aloqa standartini ifodalasa, u ma'lumotlarni uzatish tezligi shunchalik yuqori bo'ladi. Ammo bu erda yana bir narsani hisobga olish kerak: juda uzoq vaqt oldin chiqarilgan va Wi-Fi tarmoqlarida qo'llab-quvvatlovchi barcha qurilmalar ham eng so'nggi ulanish turini qo'llab-quvvatlamaydi - va buni hisobga olish kerak.
Simsiz ulanish turini tanlashda barcha Wi-Fi qurilmalaringiz tomonidan qo'llab-quvvatlanadigan turni o'rnating. Yangi turdagi qurilmalar eski turlar bilan ishlashi mumkin, ammo aksincha emas. Lekin xafa bo'lmang, ko'pchilik zamonaviy Wi-Fi routerlari bir nechta standartlar bilan ishlashi mumkin - bu juda qulay, qiymatni "b/g/n" ga qo'ying (agar mavjud bo'lsa).
Kanal kengligi
Kanal kengligi megahertzda ko'rsatilgan. Biz ushbu parametrni "Avtomatik" da qoldirishni yoki uni maksimal qiymatga o'rnatishni tavsiya qilamiz.
Maksimal ma'lumotlarni uzatish tezligi
Ushbu parametr maksimal ma'lumotlarni uzatish tezligini - tezlik chegarasini belgilaydi. Albatta, bu parametrni maksimal qiymatga o'rnatish yaxshidir. Agar siz Internetning asosiy foydalanuvchisi bo'lsangiz va sizga kompyuteringizda tarmoq kabeli orqali yuqori ma'lumotlarni uzatish tezligi kerak bo'lsa, u holda Wi-Fi tezligini shu tarzda kamaytirishingiz mumkin.
Shifrlash turi
Wi-Fi routerni o'rnatishda yana bir muhim parametr - uzatiladigan ma'lumotlarni shifrlash turi. Shifrlash turi qanchalik kuchli bo'lsa, ma'lumotlaringiz shunchalik xavfsiz uzatiladi. Bugungi kunda shifrlashning eng yaxshi turi WPA-PSK/WPA2-PSK hisoblanadi. Ammo bu erda siz barcha qurilmalar ushbu turdagi shifrlashni qo'llab-quvvatlamasligiga e'tibor berishingiz kerak va shuning uchun uni tanlashda siz barcha qurilmalar uchun "oltin o'rtacha" ni topishingiz kerak bo'lishi mumkin.

Kompyuter va noutbukda Wi-Fi-ni qanday sozlash kerak
Windows 7 va Windows 8-da Wi-Fi-ni qanday sozlashni qisqacha aytib beraylik. Wi-Fi-ni noutbuk yoki kompyuterda sozlash uchun siz Wi-Fi qurilmalari ro'yxatidan Wi-Fi routeringizni tanlashingiz kerak, Siz asl ismni bergansiz. Keyin sichqoncha bilan uning nomini 2 marta bosamiz va bizdan parolni kiritish talab qilinadi - parolni kiriting, u tekshiriladi va agar siz hamma narsani to'g'ri kiritgan bo'lsangiz, qurilma Wi-Fi tarmog'iga ulanadi. Shundan so'ng, biz tarmoq orqali ham, Wi-Fi orqali ham tekshirishni tavsiya qilamiz. Esda tutingki, Wi-Fi tezligi routeringizning tarmoqli kengligi bilan cheklanishi mumkin. Shuning uchun u LAN orqali mavjud bo'lganidan farq qilishi mumkin.Ba'zan, noutbukni Wi-Fi orqali ulash uchun siz Wi-Fi modulini alohida yoqishingiz kerak. Qoida tariqasida, noutbuklarda tegishli tugma alohida yoki F7 tugmasi bilan birlashtirilishi mumkin;
Wi-Fi ulanishini o'rnatish haqida batafsil ma'lumotni quyidagi videodan bilib olishingiz mumkin.
Zamonaviy odamlar o'z hayotini Internetsiz tasavvur qila olmaydi. Biz global tarmoqda ishlaymiz, muloqot qilamiz, o'ynaymiz, o'qiymiz, zavqlanamiz va endi bularning barchasisiz qilish mumkin emas. Ayni paytda, so'nggi paytlarda Internet tezligiga ko'proq e'tibor qaratilmoqda. Yaxshiyamki, sekin Internet o'tmishda qoldi va endi biz World Wide Web bo'ylab yuqori tezlikda sayohat qilishimiz mumkin. Ko'pgina hududlar qamrov zonasida uzoq vaqtdan beri mavjud 3G va 4G, bu simsiz Internetdan ancha yuqori tezlikda foydalanish imkonini beradi. Biroq, uyali aloqa operatorlari qanchalik urinmasin, ular simli Internet taqdim etadigan tezlikka erisha olishmadi va shuning uchun savollar dolzarbligicha qolmoqda - routerni qanday ulash va routerni qanday sozlash .
Uy Wi-Fi router juda ko'p afzalliklarni taklif qiladi va tobora ko'proq odamlar uni sotib olishga qaror qilishmoqda. Biz qanday ulanishni bilmoqchi bo'lganlar uchun batafsil ko'rsatmalar tayyorladik router va uni sozlang. Darhol ta'kidlaymizki, WiFi routerni o'rnatish, ulash va sozlashda hech qanday qiyin narsa yo'q (routerning boshqa nomi). Siz faqat sabrli bo'lishingiz va quyidagi ko'rsatmalarga amal qilishingiz kerak. Albatta, bugungi kunda ko'plab kompaniyalar yo'riqnoma o'rnatish va sozlashni taklif qilishadi, ammo bu ish uchun pul to'lashingiz kerak bo'ladi. Agar siz qo'shimcha pul sarflashga tayyor bo'lmasangiz, unda ushbu maqola siz uchun juda foydali bo'ladi.
Routerni qanday sozlashni aytib berishdan oldin, shuni aytish kerakki, sozlash tartibi WiFi routerning o'ziga xos modeliga qarab farq qilishi mumkin va shuning uchun biz eng ko'p o'rnatish va konfiguratsiyaning batafsil tavsifi bilan bir nechta maqolalar tayyorladik. mashhur routerlar. Bu erda biz asosiy fikrlarni ko'rib chiqamiz. Maqola davom etar ekan, batafsilroq ko'rsatmalarga havolalar joylashtiriladi. Shunday qilib, sizda allaqachon Wi-Fi routeringiz bor deb faraz qilaylik va uni o'rnatishingiz va sozlashingiz kifoya.
Kvartirada WiFi routerni joylashtirish uchun eng yaxshi joy qayerda?
Kvartirada marshrutizatorni o'rnatishdan oldin siz uning joylashuvi uchun eng maqbul joyni hal qilishingiz kerak. WiFi tarmog'ingizning qamrov maydoni uy simsiz routerining to'g'ri joylashuviga bog'liq. Bu nuqtaga alohida e'tibor juda katta kvartirada yoki uyda yashovchilarga berilishi kerak. Router ishlab chiqaruvchilari ko'rsatmalarda maksimal signal diapazonini ko'rsatadilar, ammo siz bu raqamlarga ishonmasligingiz kerak. Haqiqat shundaki, ko'p narsa kvartiraning devorlari qanday materialdan yasalganiga bog'liq. Bundan tashqari, har qanday shovqin haqida unutmang, masalan, oddiy akvarium yoki shkaf qamrov maydonini kamaytirishi mumkin.
Ko'p odamlar optimal joylashtirish ekanligiga ishonch hosil qilishadi Wi-Fi router kompyuter yoki tizim blokining o'zi joylashgan jadval. Bu joyni tanlashni tavsiya etmaymiz, chunki signal sifati va qamrovi Wi-Fi routerining texnik xususiyatlari ruxsat berganidan ancha yomonroq bo'ladi. Routerni taxminan kvartiraning o'rtasida va iloji boricha balandroq joylashtirish afzaldir. Agar siz bir qavatli uyda yashasangiz, WiFi router taxminan quyidagi rasmda bo'lgani kabi joylashtirilishi kerak:

Ikki qavatli uy uchun quyidagi yo'riqnoma joylashuvi maqbul bo'ladi:

Yuqorida biz qurilmani kompyuterning yoniga o'rnatish eng yaxshi variant emasligini ta'kidladik, lekin nima uchun buni tushuntirmadik. Gap shundaki, boshqa elektromagnit shovqin manbalari simsiz routerning ish faoliyatini yomonlashtiradi, shuning uchun siz routerni nafaqat shaxsiy kompyuter, balki mikroto'lqinli pech, simsiz telefon va boshqalarni o'z ichiga olgan bunday manbalardan uzoqroqqa joylashtirishingiz kerak.
Routerni qanday o'rnatish kerak

WiFi routerining joylashuvi bilan hamma narsa aniq, bundan tashqari, agar sizda kichkina kvartira bo'lsa, qamrov zonasi bilan bog'liq muammolar bo'lmaydi, asosiysi qurilmani elektromagnit to'lqinlar manbalaridan uzoqda joylashtirishdir. Keling, routerni qanday o'rnatishni bilib olaylik. Routerni o'rnatish va ulash jarayoni muayyan qurilma modeliga qarab ma'lum farqlarni o'z ichiga olsa, u holda o'rnatish deyarli barcha holatlarda standart bo'ladi. Aslida, marshrutizatorni o'rnatishda asosiy narsa qurilmaning joylashishini to'g'ri aniqlashdir, ammo biz bu bilan allaqachon shug'ullanganmiz.
Router bilan qutini oching, uni chiqarib oling va quvvat manbaiga ulang. WiFi routerning old tomonidagi chiroqlar yonishi kerak, agar bu sodir bo'lmasa, unda qurilmada ba'zi muammolar mavjud va ularni hal qilish uchun siz yo'riqnoma sotib olingan do'konga murojaat qilishingiz kerak. WiFi routerning orqa tomonida siz bir nechta portlarni topasiz. Biroq, biz keyingi bo'limda ushbu nuqtani batafsil ko'rib chiqamiz. Routerni qanday o'rnatish haqida hamma narsa aniq ekanligiga ishonamiz. Biz sizga qurilmani himoya qilish uchun zarur bo'lgan vositadan qanday foydalanishni o'rgatmaymiz, lekin ulanish jarayonini ko'rib chiqishga arziydi.
Routerni kompyuterga qanday ulash mumkin
Wi-Fi routerlari ma'lum bir modelga qarab farq qilishi mumkin, ammo ularning umumiy jihatlari juda ko'p. Quyida biz oddiy WiFi routerni ulashning funksionalligi va jarayonini ko'rib chiqamiz. Zamonaviy marshrutizatorlarda kamida to'rtta LAN portlari mavjud bo'lib, ular orqali kompyuterga ulanish amalga oshiriladi. Bundan tashqari, har qanday yo'riqnoma provayderdan kabelni ulash uchun mo'ljallangan WAN portiga ega bo'lishi kerak.

Routerni kompyuterga qanday ulash haqida gapiradigan bo'lsak, shuni aytish kerakki, bu protsedura juda oddiy va har qanday shaxsiy kompyuter foydalanuvchisi uni boshqarishi mumkin. To'g'ri ulanish uchun siz quyidagilarni qilishingiz kerak:
- Agar kerak bo'lsa, o'ralgan juftlikni (tarmoq kabeli) to'g'ri siqib qo'ying;
- WiFi routerni quvvat manbaiga ulang;
- Tarmoq kabellarini ulang (provayder kabeli va kabelni kompyuterga);
- Tarmoqni sozlang (quyida batafsil sozlash ko'rsatmalari). Routerning kompyuterga ulanish diagrammasi rasmda ko'rsatilgan:

Keling, WiFi router allaqachon boshqa shaxsiy kompyuterga ulangan bo'lsa, routerni kompyuterga qanday ulashni ko'rib chiqaylik, ya'ni uy tarmog'ingizga boshqa qurilmani, masalan, noutbukni qo'shishingiz kerak.
Kabelning bir uchini bog'laymiz LAN Wi-Fi routerining ulagichiga, ikkinchisi esa kompyuter tarmoq kartasining ulagichiga. Kabelni ulagandan so'ng, kompyuter monitorida tarmoqqa kirish belgisi paydo bo'lishi kerak.

Agar mos keladigan belgi paydo bo'lmasa, muammo tarmoq kartasi o'chirilgan bo'lishi mumkin. Tarmoq ulanish belgisi yo'qolishining yana bir sababi - kerakli drayverlarning etishmasligi. Keling, boraylik "Boshqarish paneli\Tarmoq va Internet\Tarmoq ulanishlari" va tarmoq kartamizning ko'rinishini tekshiring. Agar siz tarmoq kartasini ko'rsangiz va u oddiygina o'chirilgan bo'lsa, uni yoqishingiz kerak. Buni amalga oshirish uchun sichqonchaning o'ng tugmachasini bosing va tanlang "Yoqish; ishga tushirish". Tarmoq kartasi ko'rsatilmasa, tegishli drayverlarni o'rnatishingiz kerak. Buning uchun sizga yo'riqnoma bilan birga bo'lishi kerak bo'lgan disk kerak bo'ladi. Agar bunday disk bo'lmasa, Internetdan kerakli drayverlarni yuklab oling.
Routerni kompyuterga qanday ulash haqida gapiradigan bo'lsak, shuni aytish kerakki, kompyuterni WiFi routerga ulagandan so'ng, tegishli belgi paydo bo'lganda, lekin undov belgisi bilan, ya'ni hech qanday yo'l yo'q bo'lsa, boshqa holat bo'lishi mumkin. Internetga ulaning.
Ushbu muammoni tarmoq kartasini sozlash orqali hal qilish mumkin. Boshqaruv paneli orqali tarmoq ulanishlariga o'ting, so'ngra xususiyatlarda elementni tanlang va tugmani bosing "Xususiyatlar". Elementlarni tanlash "IP manzilni avtomatik ravishda olish" Va "DNS server manzilini avtomatik ravishda olish", shundan so'ng biz barcha sozlamalarni saqlaymiz. Shundan so'ng, WiFi router avtomatik ravishda IP manzillarini tarqatish uchun o'zini sozlashi kerak. Biroq, ba'zida Internet ushbu qadamlardan keyin ham ishlamaydi. Bunday holda, xizmat ko'rsatish uchun kabelni yoki yo'riqnoma o'zini tekshirishingiz kerak. Shunday qilib, biz ulanish bilan hamma narsa aniq deb umid qilamiz, endi routerni qanday sozlashni bilib olaylik.
Routerni qanday sozlash kerak
Ko'p marta aytib o'tilganidek, marshrutizatorni sozlash jarayoni siz sotib olgan modelga qarab farq qilishi mumkin. Biroq, modellar va ishlab chiqaruvchilarning xilma-xilligiga qaramay, barcha Wi-Fi routerlari bir xil funktsiyani bajaradi va shuning uchun ular o'xshash funksionallik va konfiguratsiya vositalari bilan ajralib turadi.
Albatta, yo'riqnoma konfiguratsiya interfeysining ko'rinishi (yo'riqnoma sozlamalari amalga oshiriladigan veb-sahifa) har bir ishlab chiqaruvchi uchun noyobdir va shuning uchun biz bugungi kunda eng mashhur routerlarni sozlashga bag'ishlangan bir nechta alohida maqolalar tayyorladik.
Shunday qilib, Wi-Fi routeringizning modelini ko'rib chiqing va keyin turli xil routerlarni sozlash bo'yicha ko'rsatmalar bilan quyidagi maqolalar ro'yxatini tekshiring, agar sizning qurilmangiz ushbu ro'yxatda bo'lsa, havolaga o'ting. (Agar siz sozlamalar sahifasiga qanday kirishni bilmasangiz, ushbu maqolani oxirigacha o'qing).
Router d-link dir-300: Simsiz router 802.11g DIR-300. DIR-300 802.11g standartiga asoslangan, lekin ayni paytda 802.11b standarti bilan orqaga qarab mos keladi va simsiz qurilmalarning keng doirasi bilan mosligini ta'minlaydi. to'rtta Ethernet portini o'z ichiga oladi. Rahmat D-Link Routerni tez sozlash ustasi(Tezkor marshrutizatorni o'rnatish ustasiga) tarmoqni sozlash bir necha daqiqada yakunlanishi mumkin. tizimini qo'llab-quvvatlaydi Wi-Fi Protected Setup™ (WPS), bu simsiz tarmoq va xavfsizlikni sozlashni osonlashtiradi.
Router d-link dir-615: Qo'llab-quvvatlanadigan Wi-Fi standartlari: 802.11b/g/n (qoralama)
Tarmoq interfeyslari: 4 LAN porti 10/100Base-T, 1 WAN porti 10/100Base-T. WAN ulanish turlari: Statik IP, Dinamik IP, PPPoE, L2TP, PPTP, DualAccess PPPoE, DualAccess PPTP.
Zyxel Keenetic router: Rossiyaning etakchi provayderlari tarmoqlarida ishlashga moslashtirilgan. PPTP va L2TP orqali internet tezligi - 55 Mbit/s gacha, PPPoE va IPoE orqali - 70 Mbit/s gacha. Torrentni yuklab olish tezligi taxminan 500 ga yaqin seanslar soni bilan 5 MB/s gacha. PPTP/L2TP/PPPoE va mintaqaviy tarmoq server resurslari bilan Internetda bir vaqtda ishlash uchun Link Duo texnologiyasi. Internetga kirish uchun IEEE 802.1X standartini qo'llab-quvvatlaydi.
tp-link router: Tp-Link marshrutizatorlarining aksariyati bir-biriga o'xshash ikkita no'xat kabi proshivkada ishlaydi. Yagona muhim farq - bu ma'lum bir model uchun "standart" versiyadagi turli xil dasturiy tillar.
Asus router: Yuqori tezlikdagi simsiz 4 portli router. Asus routerlarini sozlash faqat ikkita proshivka versiyasida konfiguratsiyada tubdan farq qiladi, keling, ikkalasini ham ko'rib chiqaylik.
Rostelecom routeri: Rostelecom-dan bir necha turdagi routerlar mavjud, biz quyidagilarni sozlashni ko'rib chiqamiz: Rostelecom universal routerlari - Sagemcom f@st 2804 v5, v7 va v7 rev.1, Sagemcom f@st 3804, QTech RT-A1W4L1USBn va Startnet AR800.
Yuqoridagi maqolalarda ma'lum modellar va ishlab chiqaruvchilarning Wi-Fi routerlarini sozlash bo'yicha batafsil ko'rsatmalar mavjud, ammo bu qo'llanma shu bilan tugamaydi. Routerni to'g'ridan-to'g'ri konfiguratsiya interfeysida qanday sozlashni bilish etarli emas. Shuningdek, siz tarmoq kartasi sozlamalarini sozlashingiz kerak bo'ladi. Bundan tashqari, ko'pchiligingiz mahalliy tarmoqdagi qurilmaning IP manzillarini bilish foydali bo'ladi. Ushbu fikrlarning barchasi ushbu maqolaga kiritilgan.
Tarmoq kartasi parametrlarini sozlash
Router interfeysiga kirishdan oldin siz tarmoq kartasini to'g'ri sozlashingiz kerak. Buning uchun biz boramiz "Tarmoq ulanishlari" tugmalar birikmasini bosish orqali Win + R va buyruqni kiriting ncpa.cpl.

bosing "KELISHDIKMI". Tarmoq ulanishlari oynasi ochiladi. Router kompyuterga ulangan sichqonchaning o'ng tugmachasini bosing:
Keyin elementni tanlang "Xususiyatlar" va ochilgan oynada "Mahalliy tarmoqqa ulanish xususiyatlari" sichqonchaning chap tugmasi bilan komponentni ikki marta bosing "Internet Protocol Version 4 (TCP/IPv4)". IP manzillari va DNS manzillarini avtomatik ravishda olish uchun katakchalarni belgilashni unutmang.

Ko'pgina hollarda, Wi-Fi routerda mahalliy tarmoqqa qaraydigan faol DHCP server mavjud bo'lib, u sizning kompyuteringizga IP-manzil beradi. Bu yerda koʻrishingiz mumkin "Ulanish holati" tugmasini bosish orqali Intellekt .
Shunday qilib, biz tarmoq kartasi parametrlarining konfiguratsiyasi bilan hamma narsa aniq deb umid qilamiz, endi bugungi maqolaning yakuniy qismiga o'tamiz.
Mahalliy tarmoqdagi qurilmaning IP manzili
Routerni kompyuteringizga ulaganingizdan so'ng sozlashni yakunlash uchun router konfiguratsiya interfeysiga o'tishingiz kerak bo'ladi. Bu manzil satriga veb-interfeys manzilini kiritish orqali amalga oshiriladi. Har bir yo'riqnoma mahalliy tarmoqda IP-manzilga ega, ko'pincha u 192.168.1.1 . ammo, boshqa variantlar mumkin, masalan, dan qurilmalar D-Link va NetGear manzili bor 192.168.0.1 , va marshrutizatorlar TrendNet - 192.168.10.1. Shunday qilib, agar sizda yo'riqnoma bo'lsa, masalan, D-Link, brauzeringizning manzil satriga quyidagilarni kiritishingiz kerak. URL: http://192.168.0.1. Shundan so'ng, monitorda veb-interfeysga kirish uchun foydalanuvchi nomi va parolni kiritish shakli bo'lgan sahifa paydo bo'ladi. Odatda, foydalanuvchi nomi va parol bir xil ma'noga ega - admin. Garchi istisnolar mumkin bo'lsa-da. Routerning IP-manzili, foydalanuvchi nomi va paroli ko'pincha qurilmaning pastki qopqog'ida joylashgan stikerda ko'rsatiladi.

Agar siz veb-interfeysga kira olmasangiz, birinchi navbatda kompyuteringiz qurilmaning DHCP serveridan IP-manzilni olganligini tekshirishingiz kerak. IP-manzilni protokol sozlamalarida qo'lda ro'yxatdan o'tkazishga harakat qilish ham mantiqiy TCP/IP. Shundan so'ng, marshrutizatorga ping kiritishga harakat qiling. Ushbu protsedura quyidagicha amalga oshiriladi: buyruq qatorini oching va kiriting - ping 192.168.1.1.
O'ylaymanki, biz shu erda tugatamiz. Endi siz routerni qanday ulashni va routerni qanday sozlashni bilasiz. Turli ishlab chiqaruvchilarning marshrutizatorlarini sozlash bo'yicha batafsil ko'rsatmalarga ega maqolalarga havolalar yuqorida joylashtirilganligini unutmang.
Xayrli kun!
Ko'pgina foydalanuvchilar Wi-Fi routerini o'zlari o'rnatishdan qo'rqishadi va uni sotib olayotganda, shuningdek, ulanish va sozlash uchun xizmatga buyurtma berishadi.
Menimcha, ko'plab do'konlarda ushbu xizmatning narxi juda yuqori (ba'zida u router narxining yarmiga etadi)- ayniqsa, ko'p odamlar bu operatsiyani mustaqil ravishda engishlari mumkin (siz buni biroz tushunib olishingiz kerak 👌).
Men darhol shuni qo'shimcha qilmoqchimanki, agar kelajakda parolingizni, Internetga kirish sozlamalarini (yoki boshqa biror narsani) o'zgartirishingiz kerak bo'lsa, siz hali ham kirishingiz va buni o'zingiz hal qilishingiz kerak ...
Shuning uchun men har bir qadamning rasmlari va tushuntirishlari bilan ushbu kichik ko'rsatma maqolasini "eskizladim". Umid qilamanki, materialning bosqichma-bosqich taqdimoti qanday va nima qilish kerakligini tushunishga yordam beradi.
Xullas, keling, gapga kelsak... 👌
👉 Qo'shimcha!
Qanday qilib noldan boshlash haqida mening boshqa maqolamni ham o'qishingiz mumkin
Bosqichma-bosqich ko'rsatmalar: Wi-Fi routerni ulash va sozlash
Joyni tanlash va marshrutizatorni joylashtirish
Ko'pgina foydalanuvchilar bitta xatoga yo'l qo'yishadi - ular routerni o'rnatadigan joyga e'tibor bermaydilar. Yo'q, sinov va dastlabki sozlash uchun bu unchalik muhim emas, lekin qurilmaning uzluksiz ishlashi uchun bu hamma hollarda ham yaxshi emas...
Gap shundaki, Wi-Fi routeringiz qaerga joylashtirilganiga qarab, u juda ko'p bo'ladi qabul qilish darajasiga bog'liq uyingizning turli qismlarida tarmoqlar. Wi-Fi signalini sezilarli darajada kamaytiring: yuk ko'taruvchi qalin devorlar, nometall, metall eshiklar va boshqalar.
Shunung uchun, routerni joylashtiring uning tarmog'iga ulanadigan barcha qurilmalardan taxminan teng masofada bo'lishi kerak (shuningdek, tarmoq signaliga minimal to'siqlar mavjudligini ta'minlash uchun).
Routerni 2 xonali kvartirada muvaffaqiyatsiz va muvaffaqiyatli joylashtirish misoli quyidagi tartibda ko'rsatilgan.

Kvartirada marshrutizatorni tanlash va joylashtirish masalasi bo'yicha
Umuman olganda, menimcha, xabar aniq: yo'riqnoma joylashuviga qarab, tarmoq signalining sifati, tezligi, xatolar va boshqalar bog'liq bo'ladi.
Routerni kompyuterga ulash
Odatda router yetkazib berish iborat (quyidagi rasmdagi misol):
- routerning o'zi;
- quvvatlantirish manbai;
- tarmoq kabeli (odatda 1-2 m uzunlikda). Routerni shaxsiy kompyuterga (noutbuk) ulash va uni sozlash uchun ishlatiladi;
- foydalanish bo'yicha ko'rsatmalar;
- antenna (antenna bo'lmasligi mumkin - ba'zi routerlarda u qurilma tanasiga o'rnatilgan).
Bular. qurilmani ulash va sozlashni boshlash uchun kerak bo'lgan hamma narsa mavjud.

Ulanishning o'zi quyidagilarga to'g'ri keladi:
- routerni tarmoq kabeli bilan ulang (yo'riqnoma bilan birga keladi) kompyuter yoki noutbuk bilan. Aytmoqchi, marshrutizator odatda buning uchun 4 ta LAN portiga ega ekanligini unutmang (ko'pincha sariq rangda belgilangan). Ba'zi marshrutizatorlarda belgi LAN o'rniga Ethernet bo'lishi mumkin;
- internet kabelini uzing (provayderdan keladi) kompyuterning tizim blokidan va uni routerga ulang: WAN yoki Internet portiga (odatda ko'k rang bilan belgilanadi);
- quvvatni routerga ulang va qurilmani yoqing;
- Agar hamma narsa to'g'ri bajarilgan bo'lsa, qurilmadagi turli LEDlar miltillay boshlaydi...

Agar sxematik ko'rsatilgan bo'lsa, Wi-Fi router sizning kompyuteringiz va provayderning Internet kabeli o'rtasida vositachiga o'xshaydi. (quyidagi rasmga qarang).
Muhim! Tarmoq kabeli yordamida routerni shaxsiy kompyuterga (noutbuk) ulash qurilmani dastlabki sozlash uchun zarur. Keyinchalik, kabelni uzib qo'yish va routerni qulayroq joyga qo'yish mumkin.


Tarmoq kartasi sozlamalarini sozlash
Wi-Fi router sozlamalariga o'tishdan oldin siz tarmoq kartasini to'g'ri sozlashingiz kerak (ayniqsa, sizda avval boshqa standart sozlamalar bo'lsa).
Avval siz yorliqni ochishingiz kerak:
Boshqaruv paneli\Tarmoq va Internet\Tarmoq ulanishlari
Buning eng oson yo'li tugmalar birikmasini bosishdir Win + R, buyruqni kiriting ncpa.cpl va OK tugmasini bosing.

Keyinchalik siz ochishingiz kerak xususiyatlari routerga ulanish amalga oshiriladigan ulanish (ko'pincha bu LAN ulanishi bo'ladi, sizda Ethernet ulanishi kabi narsa bo'lishi mumkin).

Keyin tanlovni ochishingiz kerak "Internet Protocol Version 4 (TCP/IPv4)" va uning xususiyatlarini oching.

Yorliqda "Umumiy" IP-manzil va DNS-serverni avtomatik qabul qilish uchun sozlang. Sozlamalarni saqlash.

IP manzili va DNS serverini avtomatik ravishda oling
Bunday sozlamalar 99,9% hollarda mos keladi, chunki... Sizning Wi-Fi routeringizda mahalliy tarmoqqa qaraydigan faol DHCP server mavjud - bu sizning kompyuteringizga/noutbukingizga bepul IP-manzil beradi.
Router sozlamalarini kiritish (qurilma IP manzili)
Wi-Fi router sozlamalariga o'tish uchun uning IP manzilini bilishingiz kerak (buni faqat brauzeringizning manzil satriga kiritishingiz va ustiga bosishingiz kerak).
Har bir marshrutizatorning o'ziga xos xususiyatlari bor. Aksariyat hollarda u 192.168.1.1 , lekin istisnolar mavjud:
- D-Link va NetGear routerlari uchun manzil: 192.168.0.1 ;
- TrendNet routerlari uchun manzil: 192.168.10.1
👉 Yordamlashmoq!
Qanaqasiga (veb-interfeysga kiring). Sozlamalar sahifasi ochilmasa nima qilish kerak
Muhim!
Shuningdek, Wi-Fi routeringiz korpusidagi stikerlarga e'tibor bering - deyarli har doim IP-manzil ushbu stikerlarda ko'rsatilgan. Aytgancha, xuddi shu stikerlarda siz veb-interfeysga kirish uchun login parolini topishingiz mumkin.

Siz kirganingizdan keyin to'g'ri IP manzil marshrutizator sozlamalarini kiritish uchun Enter tugmasini bosing - login va parolni kiritishingizni so'ragan oynani ko'rasiz (quyidagi rasmdagi misol).

Qoida tariqasida, aksariyat hollarda login va parol ham bo'ladi admin. Agar tizimga kira olmasangiz, parol maydonini bo'sh qoldiring.
Routerni sozlash (router)
Agar parol va login to'g'ri kiritilgan bo'lsa, siz veb-interfeysda bo'lishingiz kerak (turli xil sozlamalar, havolalar va boshqalar bilan). Har bir ishlab chiqaruvchi va turli yo'riqnoma modellari boshqa interfeysga ega.
Ammo bitta umumiy narsa bor: menyu odatda yon tomonda yoki tepada joylashgan. Menyudagi asosiy sozlamalar ham bir xil va shunga o'xshash tarzda o'rnatiladi. Shunday qilib, bitta yo'riqnoma qanday sozlanganligini ko'rib chiqib, siz boshqasini o'xshashlik bilan sozlashingiz mumkin ...
Misol sifatida, men TP-LINK kabi mashhur marshrutizator brendini olaman (rus tilida "yashil" dasturiy ta'minot bilan) .
Eski tarmoq kartasining MAC manzilini klonlash
Gap shundaki, ko'plab provayderlar qo'shimcha haq to'laydilar. MAC manzilini tekshiradigan himoya. Va agar MAC manzili mos kelmasa (yoki o'zgartirilgan bo'lsa), tarmoqqa kirish bloklanadi.
MAC manzilini klonlash uchun siz TP-LINK routerlarida havolani ochishingiz kerak "MAC manzili klon" ("Tarmoq" bo'limida). Agar sizda proshivkaning inglizcha versiyasi bo'lsa, shunga o'xshash havolani qidiring "MAC klon" .

MAC manzilini klonlash
Internetga kirishni sozlash
Internetga kirishni sozlash asosan Internet provayderingizning tarmoq dizayniga bog'liq. Tarmoqqa kirish uchun zarur parametrlar Internetga ulanish xizmatlarini ko'rsatish shartnomasida ko'rsatilishi kerak.
Ko'pincha, Rossiyada ishlatiladigan ulanish turi PPPoE (eslatma: ulanish paytida dinamik IP-manzil beriladi. Kirish uchun login va parolingizni kiritishingiz kerak).
Routerda WAN (Internet) yorlig'ini ochish va birinchi navbatda ulanish turini ko'rsatish mumkin emas (masalan, PPPoE, quyidagi rasmdagi "2" ga qarang). Bundan tashqari, ko'rsatish kerak foydalanuvchi nomi va parol (quyidagi rasmdagi “3” ga qarang👇, maʼlumotlar Internet-provayder bilan tuzilgan shartnomadan olinishi mumkin).

Faqat sozlamalarni saqlash qoladi. Aksariyat hollarda siz boshqa hech narsa kiritishingiz shart emas. Endi yo'riqnoma Internetga kirishi mumkin - va Internet endi tarmoq kabeli bilan ulangan kompyuterda paydo bo'lishi kerak.
Simsiz tarmoqni sozlash qoladi...
Wi-Fi tarmog'ini sozlash
Wi-Fi tarmog'ini sozlash uchun avval yorliqni ochishingiz kerak (yoki ingliz tilida "Simsiz sozlamalar") .
Ushbu yorliqda siz tarmoq nomini ko'rsatishingiz kerak - ya'ni. gadjetlaringizga ulanish uchun qidiradigan tarmoq nomi: planshetlar, telefonlar va boshqalar. (ba'zi hollarda, agar yomon signal bo'lsa, kanalni tanlash mantiqan. ).

Keyin yorliqni ochishingiz kerak "Simsiz tarmoq xavfsizligi" (yoki ingliz tilida "Simsiz xavfsizlik") va himoya turini tanlang.
Bugungi kunda shifrlashning eng yaxshi turlaridan biri WPA2-PSK, bu ro'yxatda birinchi (biz uni tanlaymiz).
PSK paroli - bu Wi-Fi tarmog'iga ulanishda kiritishingiz kerak bo'lgan parol.

Aslida, sozlamalarni saqlaganingizdan so'ng, yo'riqnoma qayta ishga tushadi va keyin siz Wi-Fi tarmog'iga ulanishingiz va Internetdan foydalanishingiz mumkin.
Hammasi shunaqa... 👌
Tushundimki, ushbu maqolada men alohida holatlarda tarmoqning ishlashiga katta ta'sir ko'rsatishi mumkin bo'lgan ko'plab nozikliklarni ko'rib chiqmadim. Ammo, ehtimol, ularning barchasini bitta maqolada keltirish mumkin emas ...
Saytda ishlayotgan ekanman, bu masalaga bir-ikki marta emas...
Ba'zida uyda routerdan foydalanish va simsiz tarmoqni o'rnatish kerak bo'lgan holatlar mavjud (masalan, Internetni bir vaqtning o'zida noutbuk va smartfonga tarqatish kerak). Buni usta ishiga murojaat qilmasdan o'zingiz qilishingiz mumkin. Ushbu maqolada uy routeriga asoslangan Wi-Fi kirish nuqtasini o'rnatish yoki Wi-Fi routerni qanday o'rnatish haqida batafsil qo'llanma mavjud.
Uyda Wi-Fi routerni o'zingiz o'rnatish oddiy vazifadir, chunki bu qurilmalar oddiy foydalanuvchilar uchun mo'ljallangan apriori. Standart sifatida, uskunalar bosqichma-bosqich protsedurani aniq ko'rsatuvchi batafsil ko'rsatmalar bilan birga keladi. Shuningdek, sizga provayder uskunasiga ulanish uchun zarur bo'lgan sozlamalar kerak bo'lishi mumkin. Ular foydalanuvchi shartnomasining nusxasiga ilova qilinadi.
Ko'pincha kompaniyalar hatto bepul texnik yordam ko'rsatadilar va agar siz navbatda kutishni xohlamasangiz, ulanish bilan bog'liq har qanday muammoni hal qilishga yordam beradigan ishonch telefoni. Bundan tashqari, agar siz simsiz uskunani devorga o'rnatishni rejalashtirmoqchi bo'lsangiz, sizga minimal o'rnatish asboblari va sarf materiallari kerak bo'lishi mumkin:
- pobedit matkap uchi va Phillips uchi bilan kuchli tornavida;
- o'z-o'zidan tejamkor vintlardek ikkita dublonlar (ehtimol, marshrutizatorga kiritilgan);
- bolg'a.
Har bir narsa tayyor bo'lgach, siz o'rnatish, ulanish va sozlash jarayoniga o'tishingiz mumkin.
Uskunani qanday ulash mumkin?
Uyda WiFi routerni qanday o'rnatish masalasini hal qilishda muhim va birinchi qadam uning funksionalligini tekshirish bo'ladi. Shu maqsadda qurilma qurilma tanasida joylashgan bir qator ko'rsatkichlar bilan jihozlangan, shuningdek, tarmoqdagi kuchlanish mavjudligini ko'rsatadigan boshqaruvchi LED bo'lishi mumkin (elektr ta'minotida). Quvvat manbaidan ulagich yo'riqnoma rozetkasiga ulangan, shundan so'ng vilka rozetkaga ulangan, "Quvvat" ko'rsatkichlari yonishi kerak.

Keyingi qadam ma'lumotlar kabelini WAN rozetkasiga ulashdir. Provayderga qarab ikkita variant bo'lishi mumkin:
- Ethernet - bu ikki yoki to'rt juft simlar to'plamidan foydalanadigan simli ulanish turi bo'lib, standart RJ45 ulagichi yordamida uy tarmoqlari uchun ma'lumotlarni uzatish tezligi odatda 1 Gbit/s bilan cheklangan;
- Optik tolali optika - bu optik to'lqin o'tkazgich bo'ylab ma'lumot almashish imkonini beruvchi texnologiya bo'lib, u materialdagi yorug'lik tarqalish tezligi bilan chegaralanadi, sizga yorug'lik impulslarini elektromagnitga o'tkazuvchi o'rnatilgan maxsus router kerak bo'ladi; .

Wi-Fi routeri o'rnatilgan va "tashqi" kabel WAN rozetkasiga ulangandan so'ng, mos keladigan port faolligi ko'rsatkichi sozlamalardan qat'iy nazar miltillay boshlashi kerak.
Diqqat! Agar LAN portlarida ma'lumotlar uzatilishini ko'rsatadigan LEDlar ulanishsiz yonib tursa, bu qurilmaning noto'g'ri ishlashini bildiradi!
Manzil
Routerning joylashuvi quyidagi komponentlar asosida aniqlanadi:
- Estetik. G'oya shundan iboratki, iloji boricha kamroq simlarni (ham Ethernet, ham quvvat) qurilmaga tortish kerak va ularning barchasi maxsus kabel kanallarida yashirin bo'lishi mumkin.
- Texnik. Buning uchun qamrov maydoni maksimal bo'lishi kerak, elektromagnit to'lqinning tarqalish yo'lida signal darajasini (odatda yog'och, beton va metall) yutadigan yoki zaiflashtiradigan bir nechta to'siqlar bo'lishi kerak;

Qoniqarli natijaga erishish uchun marshrutizatorni potentsial foydalanish maydoniga joylashtirish kifoya. Biroq, bu erda shuni ta'kidlash kerakki, agar bir nechta xonalar (xonalar) bo'lsa, eng yaxshi variant - yo'riqnoma to'g'ridan-to'g'ri devorga, xonaning shartli markaziy qismida shiftdan 20-30 sm balandlikda. Bunday holda, qurilma deyarli to'g'ridan-to'g'ri ko'rish chizig'ida joylashgan bo'ladi va antennaning sferik yo'nalishini hisobga olgan holda, transmitterdan keladigan signal atrofdagi ob'ektlarda energiyani yo'qotmasdan (yo'qotmasdan) katta maydonni qamrab oladi. signal yuqori nuqtadan pastga qarab "ketadi").

Wi-Fi routerni devorga jismoniy o'rnatish quyidagicha amalga oshiriladi:
- O'rnatish teshiklarining markazlari orasidagi masofani o'lchang.
- Routerning o'lchamlarini hisobga olgan holda ushbu ikki nuqtani devorga o'tkazing (siz qurilmaning konturini qog'ozga to'rtburchaklar shaklida chizishingiz va teshiklarning o'rnini belgilashingiz mumkin. Faqat tekislash qoladi. natijada devorga stencil va qalam bilan izlar qoldiring).
- Pobedite matkap yordamida mavjud dublonlar uzunligi va diametriga mos keladigan ikkita teshikni burang.
- Dublonlar o'rnatish.
- Devordan qopqoqgacha bo'lgan masofa taxminan 5 mm bo'lib qolishi uchun vintlarni dublonlar ichiga burab qo'ying.
- Router tanasini o'rnatish teshiklari yordamida qopqoqlarga osib qo'ying.
- Kabel kanallarini devorga xuddi shu tarzda ulang (sxematik ulanish sxemasini tuzgandan so'ng) va ulardagi kabellarni yashiring.

Aytmoqchi! Odatiy bo'lib, marshrutizatordagi WiFi moduli faol va Open Accessdan foydalanadigan yo'riqnoma modeli nomi bilan kirish nuqtasini yaratadi. Bu juda qulay, chunki avval siz smartfoningizdagi maxsus dastur (masalan, WiFi Analyzer) yordamida routerni joylashtirish uchun eng yaxshi joyni topishingiz mumkin. Buni amalga oshirish uchun siz qurilmani turli joylarga o'rnatishga harakat qilishingiz va xonaning ko'plab nuqtalarida signal darajasini tahlil qilishingiz kerak, keyin esa eng yaxshi variantni tanlang.
Router sozlamalariga kiring. Qanday kirish kerak Veb -interfeys?
Routerni Wi-Fi moduli bilan o'rnatgandan so'ng, parametrlar o'zining veb-serveriga asoslangan foydalanuvchi interfeysiga ega bo'lgan mikrooperatsiya tizimida o'rnatiladi. Avval kompyuteringizni ulab, unga kirishingiz mumkin, bu ikki usulda amalga oshirilishi mumkin:

Diqqat! Qo'shimcha sozlamalarsiz WAN porti orqali interfeysga kirish mumkin emas! Agar bu funksiya sukut bo'yicha mavjud bo'lsa, qurilma dasturiy ta'minotida jiddiy xavfsizlik devori muammosi va himoyasiz bo'lishi mumkin. Bunday holda siz tashqi tarmoqdan HTTP protokoli orqali boshqarish imkoniyatini to'g'ridan-to'g'ri sozlamalarda o'chirib qo'yishingiz mumkin.
Kompyuter marshrutizatorga ulangandan so'ng siz ko'rsatmalardagi yoki qurilma korpusidagi stikerdagi ma'lumotlardan foydalanib veb-interfeysga kirishingiz mumkin:

Diqqat! Tizimga kirganingizdan so'ng darhol administrator hisobi uchun parolni o'zgartirish tavsiya etiladi. Ba'zi modellar buni avtomatik ravishda taklif qiladi, aks holda siz "Tizim asboblari" - "Parol" (yoki shunga o'xshash nom, ishlab chiqaruvchiga qarab) deb nomlangan bo'limni topishingiz va uni qo'lda o'zgartirishingiz kerak.
Ulanishni qanday o'rnatish kerak?
Router interfeysiga kirganingizdan so'ng uni to'g'ridan-to'g'ri sozlashni davom ettirishingiz mumkin, quyida bosqichma-bosqich ko'rsatmalar keltirilgan:
Eski tarmoq kartasining MAC manzilini klonlash
Agar provayder MAC manzili bo'yicha foydalanuvchini identifikatsiya qilish funktsiyasiga ega bo'lsa, ushbu protsedura kerak bo'ladi (qurilmalar Internetda bir-birini identifikatsiya qiladigan noyob olti baytli raqam). Tabiiyki, mijoz tomonidan tarmoq uskunasini o'zgartirganda, server qismi xavfsizlik nuqtai nazaridan so'rovlarni filtrlashi mumkin. Eski kartaning manzilini quyidagicha bilib olishingiz mumkin:

Shundan so'ng, sozlamalar routerga o'tkazilishi kerak:

Qurilmaning markasi va modelidan qat'i nazar, yuqoridagi amallardan so'ng siz "Ilova" tugmasini bosishingiz va qurilmani qayta ishga tushirishingiz kerak.
Internetga kirishni sozlash
Avvalo, yuqorida tavsiflangan barcha qadamlar to'g'ri bajarilganligiga ishonch hosil qilishingiz kerak va WAN port ko'rsatkichi faollikni ko'rsatadi.
Eslatma! Provayderning server tomonida muvaffaqiyatli avtorizatsiya qilish uchun qo'lingizda ko'rsatmalar, shuningdek login va parol bo'lishi kerak. Odatda foydalanuvchi shartnomasining nusxasiga bosma shaklda ilova qilinadi. Uni Internet-provayderning veb-saytida ham topish mumkin, lekin ko'pincha marshrutizatorni sozlashni tugatmasdan oldin unga faqat uchinchi tomon usullari orqali kirishingiz mumkin (masalan, smartfondagi mobil Internet orqali).
Ulanish turiga qarab, siz quyidagi amallarni bajarishingiz kerak:

Wi-Fi konfiguratsiyasini qanday sozlash kerak?
Internetga ulanishingiz o'rnatilgandan so'ng, simsiz ulanish nuqtasi sozlamalarini sozlash tavsiya etiladi. Buning uchun yo'riqnoma interfeysi menyusida siz "WiFi" yoki "Simsiz tarmoq" bo'limini topishingiz va ustiga bosing. Shundan so'ng siz tegishli parametrlarni to'ldirishingiz kerak:
- SSID Kirish nuqtalari ro'yxatida ko'rsatiladigan simsiz tarmoq nomi.
- SSID-ni yashirish. Routerga ushbu parametrni translyatsiya qilish yoki yashirish kerakligini aytadi (esda tuting, tahlilchilar barcha nomlarni ko'radi).
- Shifrlash usuli. WPA2 (AES) ni tanlash yaxshidir.
- Shifrlash kaliti. Nuqtaga ulanish uchun ishlatiladigan parol. Kuchli kalit standartlariga rioya qilish va katta va kichik harflar, raqamlar va kamida 8 ta belgidan iborat kamida bitta maxsus belgidan foydalanish tavsiya etiladi.

Qolgan parametrlar sukut bo'yicha qoldirilishi mumkin. Bundan tashqari, WiFi modulining ishlashi uchun mas'ul bo'lgan kalit "On" holatida ekanligiga ishonch hosil qilishingiz kerak.
Kompyuter konfiguratsiyasini qanday sozlash kerak?
Wi-Fi routerni o'rnatish to'g'risida qaror qabul qilgandan so'ng, siz unga ulanishingiz mumkin. Buning uchun hech qanday haydovchi talab qilinmaydi, siz mavjud WiFi nuqtalari ro'yxatini ochishingiz kerak (Windows-da - laganda joylashgan tarmoq ulanishlari belgisini sichqonchaning chap tugmasi bilan bosing. Pastki o'ng burchakda, soat va klaviatura tartibi yonida, kerakli SSID-ni tanlang va "Ulanish" tugmasini bosing.  Shifrlash kaliti so'ralganda, marshrutizatorni sozlashda ko'rsatilgan parolni kiriting. Keyinchalik, qurilma avtomatik ravishda IP-manzil, niqob va DNS-serverni tayinlaydi, shuningdek, Internetga kirish uchun shlyuzni tashkil qiladi.
Shifrlash kaliti so'ralganda, marshrutizatorni sozlashda ko'rsatilgan parolni kiriting. Keyinchalik, qurilma avtomatik ravishda IP-manzil, niqob va DNS-serverni tayinlaydi, shuningdek, Internetga kirish uchun shlyuzni tashkil qiladi.
Hech narsa ishlamasa nima qilish kerak?
Uy routerlarini yaratishda ishlab chiqaruvchilar boshqaruv interfeysini iloji boricha soddalashtirishga harakat qilishlariga qaramay, ushbu qurilmalar hali ham faol tarmoq uskunalari bo'lib, ular sozlash uchun ba'zi ko'nikmalarni talab qiladi. Shuning uchun, agar o'rnatish birinchi marta sodir bo'lsa, kerakli natijaning etishmasligiga olib keladigan xatolarni istisno qilish mumkin emas. Agar WiFi nuqtasi hali ham ishlamasa, muammoni hal qilishning ikkita asosiy usuli mavjud:
- Provayderingizning qo'llab-quvvatlash liniyasiga qo'ng'iroq qiling. Yuqorida aytib o'tganimizdek, foydalanuvchilarga ko'pincha kechayu kunduz yordam ko'rsatiladi va qoidalar mutaxassisning ishtirokini talab qilmasdan, yechim telefon orqali topiladigan tarzda ishlab chiqiladi.
- Yana bir bor marshrutizatorning quvvat ulanishlarini, WAN va LAN kabellarini va barcha sozlamalarni diqqat bilan tekshiring. Yuqoridagi ko'rsatmalarga muvofiq, sabab-ta'sir zanjirlarini topishga harakat qiling. Oddiy misollar:

Qo'shimcha ma'lumot! Internetga ulanishni tashxislashda Windows-dagi juda foydali yordamchi dasturlar terminal buyruqlari: ipconfig, ping, tracert. Birinchisi tarmoq adapterlarining sozlamalari haqida ma'lumotni ko'rsatadi, ikkinchisi so'ralgan resursga kirishning mavjudligini tekshirishga imkon beradi, uchinchisi esa ulanish sifatini va yakuniy manzilga "hops" sonini aniqlaydi. Foydalanish misoli: ping www.ya.ru va tracert www.ya.ru, kirgandan so'ng Enter tugmasini bosing.
Shunday qilib, uyda routerni qanday ulash mumkinligi haqidagi savol butunlay hal qilinadi. Asosiysi, diqqatli bo'lish va har bir harakatni tushunishga harakat qilish, faqat bu holda siz ijobiy natijaga ishonishingiz mumkin.